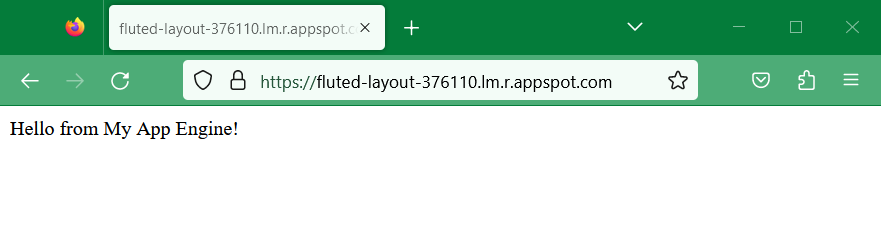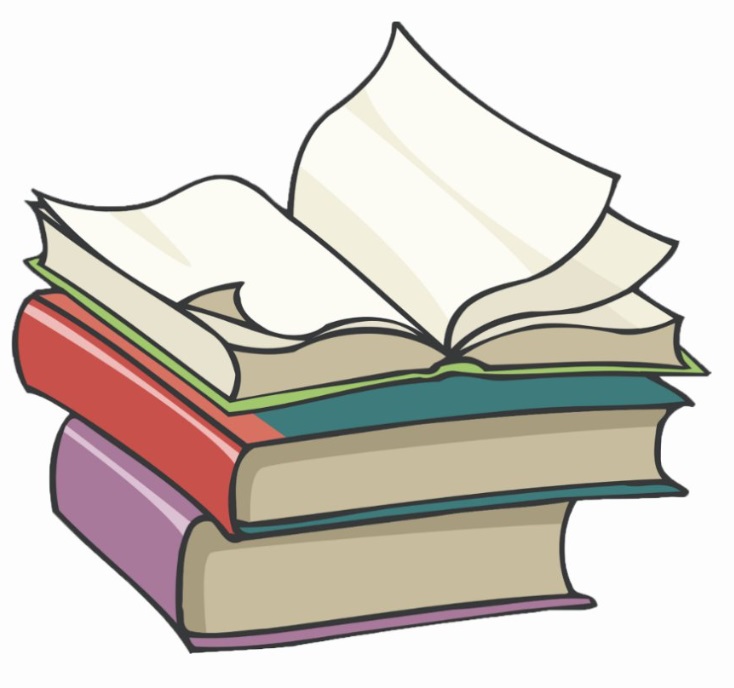#
Deploy a Node.js application using an App Engine
#
App Engine short explanation
This tutorial explains how we can use GCP App Engine and how we can deploy a Node.js App Engine.
App Engine is a fully managed, serverless platform for developing and hosting web applications at scale.
The languages we can use for creating an App Engine are: Node.js, Java, Ruby, C#, Go, Python, and PHP.
When we decide to use App Engine, we can use it into a Standard Environment or into a Flexible Environment.
Here are the main differences of these two options:
More information you have here
Let's create a simple Node.js web application and after that let's deploy it on CGP using App Engine.
#
Prerequisite
- we need to have Node.js installed on the local machine
node -v
v18.14.0- Google Cloud CLI is installed on the local machine
Install Google Cloud CLI on Windows explains how we can install GCP CLI on Window.
#
Create a simple Node.js application
I will create a directory on my local machine first: C:\node.js\examples\app-engine1.
Navigate to the folder in your terminal, and create a package.json file by running npm init.
cd C:\node.js\examples\app-engine1
npm initAnd you will see something like this:
This utility will walk you through creating a package.json file.
It only covers the most common items, and tries to guess sensible defaults.
See `npm help init` for definitive documentation on these fields
and exactly what they do.
Use `npm install <pkg>` afterwards to install a package and
save it as a dependency in the package.json file.
Press ^C at any time to quit.
package name: (app-engine1)
version: (1.0.0)
description: My App Engine application
entry point: (index.js)
test command:
git repository:
keywords:
author:
license: (ISC)
About to write to C:\node.js\examples\app-engine1\package.json:
{
"name": "app-engine1",
"version": "1.0.0",
"description": "My App Engine application",
"main": "index.js",
"scripts": {
"test": "echo \"Error: no test specified\" && exit 1"
},
"author": "",
"license": "ISC"
}
Is this OK? (yes)Add Express as a dependency for this application by running npm install express:
npm install express
added 57 packages, and audited 58 packages in 3s
7 packages are looking for funding
run `npm fund` for details
found 0 vulnerabilitiesAdd a start script to your package.json file:
"scripts": {
"start": "node my-app-engine-server.js"
}Create the my-app-engine-server.js file in the application directory, with the following code:
const express = require('express');
const app = express();
app.get('/', (req, res) => {
res.send('Hello from My App Engine!');
});
// Listen to the App Engine-specified port, or 8080 otherwise
const PORT = process.env.PORT || 8080;
app.listen(PORT, () => {
console.log(`Server listening on port ${PORT}...`);
});Now your simple Web Server is ready to start locally:
cd C:\node.js\examples\app-engine1
npm startAnd you will see something like this:
> app-engine1@1.0.0 start
> node my-app-engine-server.js
Server listening on port 8080...Info
npm start run the node my-app-engine-server.js as defined in package.json.
Now, http://localhost:8080 will get you an HTML page as response.
When all works well, we can deploy the application to App Engine.
For doing this, we need to create the app.yaml file in the application directory:
runtime: nodejs18This file must contain the runtime for this application.
Info
More information on how to configure your App Engine app's settings in the app.yaml configuration file you have here.
Now it is time for deploying our application to GCP App Engine. From the application directory run the following command:
gcloud app deployOn the CLI you will see something like this:
Services to deploy:
descriptor: [C:\node.js\examples\app-engine1\app.yaml]
source: [C:\node.js\examples\app-engine1]
target project: [fluted-layout-376110]
target service: [default]
target version: [20230209t231401]
target url: [https://fluted-layout-376110.lm.r.appspot.com]
target service account: [App Engine default service account]
Do you want to continue (Y/n)? y
Beginning deployment of service [default]...
Created .gcloudignore file. See `gcloud topic gcloudignore` for details.
#============================================================#
#= Uploading 4 files to Google Cloud Storage =#
#============================================================#
File upload done.
Updating service [default]...done.
Setting traffic split for service [default]...done.
Deployed service [default] to [https://fluted-layout-376110.lm.r.appspot.com]
You can stream logs from the command line by running:
$ gcloud app logs tail -s default
To view your application in the web browser run:
$ gcloud app browse
Updates are available for some Google Cloud CLI components. To install them,
please run:
$ gcloud components updateAs per our logs, at https://fluted-layout-376110.lm.r.appspot.com we can see our web server deployed: